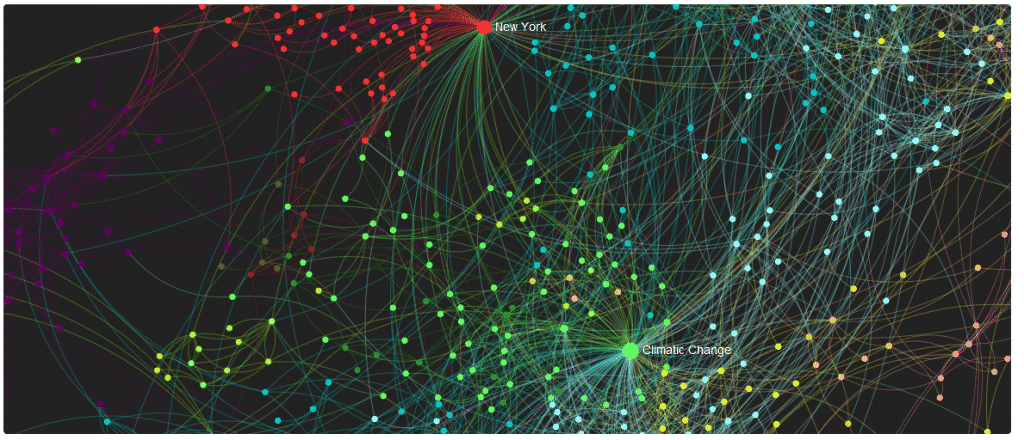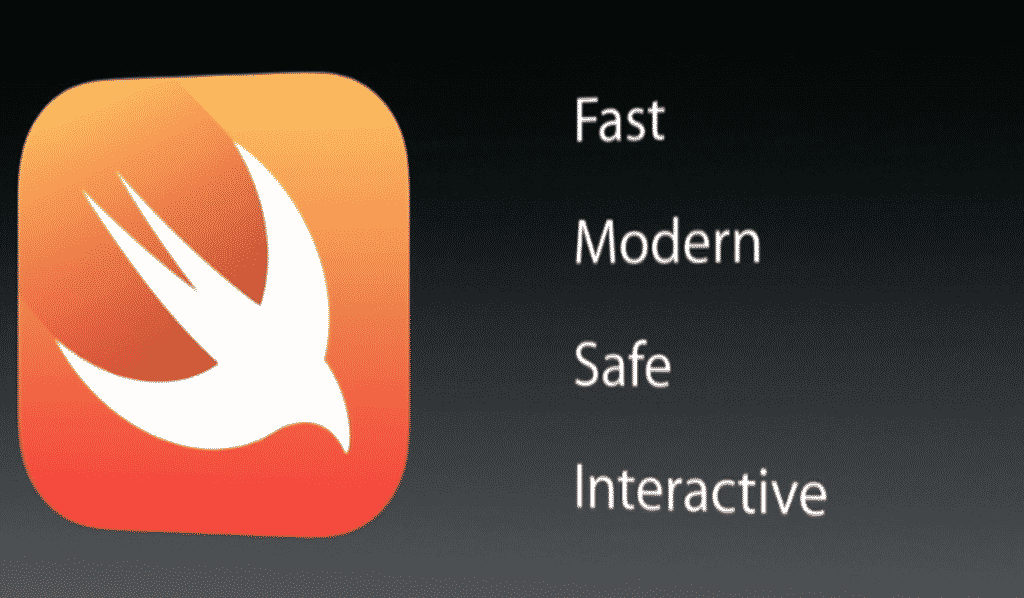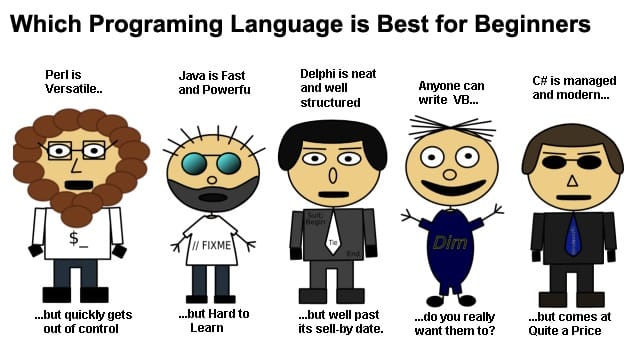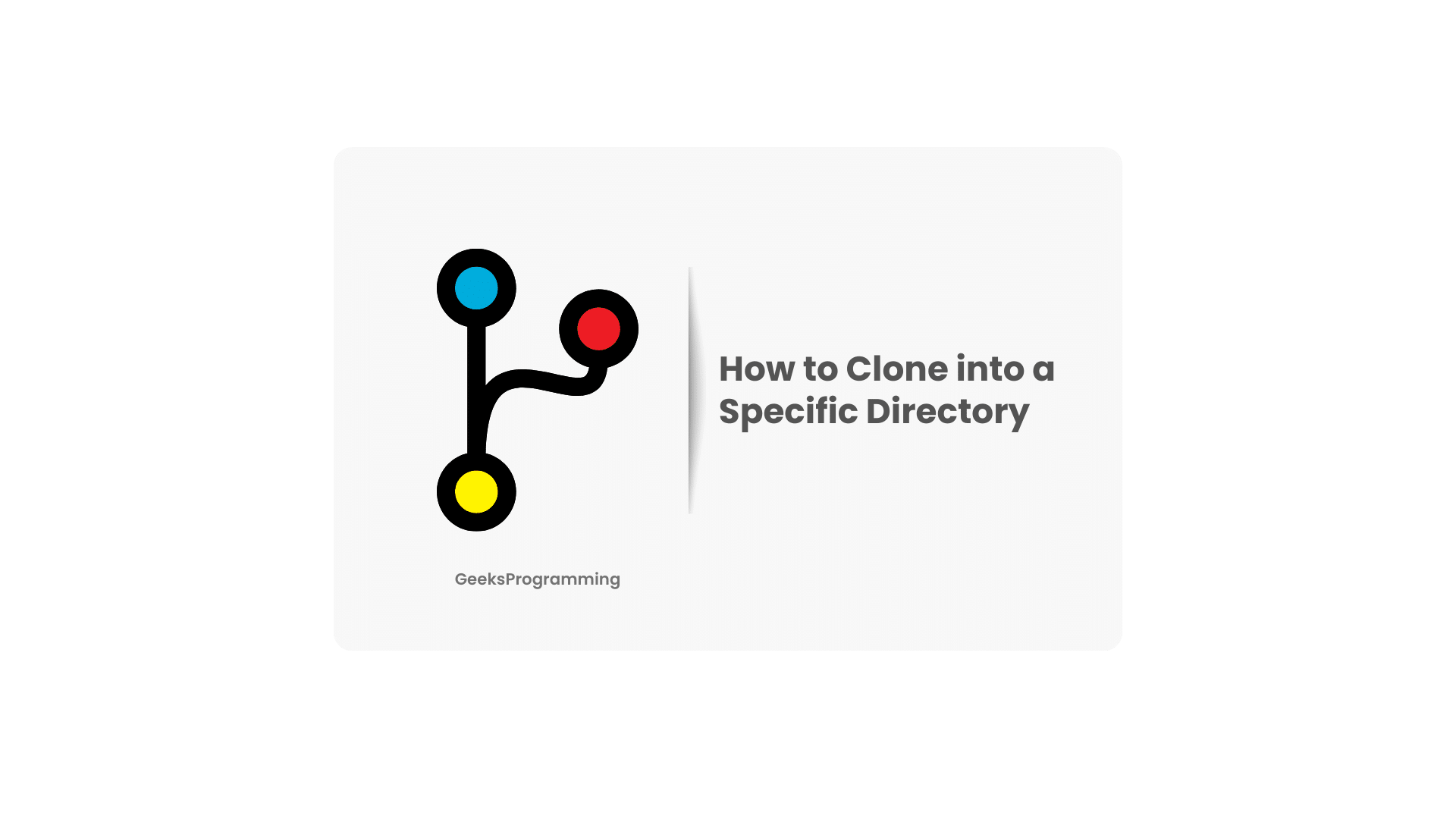
Are you new to Git and wondering how to harness its power for managing your code projects effectively? One fundamental skill to master is cloning a repository, but did you know that you can clone it directly into a specific directory? In this beginner-friendly guide, we’ll unravel the mystery behind cloning and explore the precise steps to clone a Git repository into the directory of your choice.
But first, let’s quickly understand what Git is and why cloning is essential. Git is a distributed version control system that allows developers to track changes, collaborate seamlessly, and maintain a history of their code. Cloning a repository involves creating a local copy of a remote repository, which comes in handy when you want to contribute to an open-source project or collaborate with others.
By default, a repository is cloned into a directory with the same name. However, you can clone into a specific directory to maintain a clean and organized codebase. Next, we’ll walk through cloning into a specific directory, with tips to help you use Git’s cloning capabilities efficiently.
So, let’s embark on this journey to master Git and unlock the ability to clone repositories exactly where you want them.
Understanding Git Clone
Git is a distributed version control system. This means that it tracks changes to files and allows multiple people to work on the same project at the same time. Git is used by software developers to track changes to their code, but it can be used for any type of file.
Git works by creating a snapshot of a file every time it is changed. This snapshot is called a commit. Each commit contains the changes made to the file since the last commit. Git also keeps track of the relationships between commits. This allows you to see how your code has changed over time and to revert to previous versions if necessary.
One of the fundamental commands in Git is `git clone`. In this section, we will explore the ins and outs of the git clone command, its syntax, and how it creates a local copy of a remote repository.
The git clone command is used to create a copy, or clone, of a remote repository onto your local machine. By cloning a repository, you not only obtain the latest version of the code but also gain the ability to contribute to the project or work on it independently.
The syntax for git clone is quite straightforward. You start with the command `git clone`, followed by the URL of the remote repository. For example, if you wanted to clone a repository named “myproject” hosted on GitHub, you would use the following command:
“`(bash)
git clone https://github.com/username/myproject.git
Once you execute this command, Git will create a directory named “myproject” in your current working directory. Inside this directory, you will find all the files and folders from the remote repository.
By using git clone, you establish a connection between your local machine and the remote repository, allowing you to fetch the latest changes, make modifications, and push your updates back to the remote repository when you’re ready.
Specifying the Target Directory
When you use the git clone command, Git creates a new directory with the same name as the repository by default. This behavior works well in many cases, but there are times when you may want to clone a repository into a specific directory of your choice. In this section, we will explore why you might need to specify a target directory and how to do it using the git clone command.
By default, when you clone a repository, Git creates a directory based on the name of the repository. For example, if you clone a repository named “myproject,” Git will create a directory called “myproject” in your current working directory. This default behavior is suitable when you want to keep things organized and maintain a clear structure for your projects.
However, there are scenarios where you may want to clone a repository into a specific directory. Perhaps you already have a directory set up for a project, or you prefer a different naming convention. In such cases, specifying a target directory becomes useful.
To clone a repository into a specific directory, you can use the target directory option with the git clone command. Instead of relying on the default behavior, you provide the desired directory name as an argument after the repository URL. For instance:
“`(bash)
git clone https://github.com/username/myproject.git my-local-project
In the above example, Git will clone the “myproject” repository into a directory named “my-local-project.” This option allows you to maintain full control over the location and naming of your cloned repositories.
By specifying the target directory, you have the flexibility to organize your projects in a way that suits your preferences. Whether you want to keep everything neatly categorized or follow a specific project structure, the git clone command’s target directory option gives you the freedom to do so.
Cloning into Specific Directory
In this section, we will provide you with step-by-step instructions on how to accomplish this and demonstrate the use of the git clone command with the target directory option.
To clone a repository into a specific directory, follow these simple steps:
- Open your terminal or command prompt.
- Navigate to the location where you want the cloned repository to be placed. For example, if you want to clone the repository into a directory named “my-local-project” on your desktop, use the following command:
“`(bash)
cd ~/Desktop
“`
3. Once you are in the desired directory, use the git clone command followed by the repository URL and the target directory name. For instance, if you want to clone a repository named “myproject” hosted on GitHub into the “my-local-project” directory, use the following command:
“`(bash)
git clone https://github.com/username/myproject.git my-local-project
“`
4. Press Enter to execute the command.
Git will now clone the repository into the specified directory. You can verify the successful cloning by navigating to the target directory and checking for the presence of the repository files. It is important to note that you cannot clone a directory with a name that already exists. If you need to clone a directory with an existing name, you can temporarily rename the directory and then copy the pre-cloning files into the newly created directory. We will explore this in more detail in the next section.
Handling Existing Directories
When attempting to clone a repository into a specific directory, it’s essential to consider what happens when the target directory already exists. In such cases, conflicts and errors may arise, potentially hindering the cloning process.
If the target directory already exists, Git will not allow you to clone the repository directly into it. Git expects the target directory to be empty to avoid overwriting or corrupting existing files. Attempting to clone into a non-empty directory will result in an error.
To resolve this, you have a couple of options:
- Rename the existing directory: If you want to preserve the existing directory and its contents, you can simply rename it before performing the clone. By renaming the directory, you create a clear path for the cloning process. Here’s an example:
“`(bash)
mv existing-directory existing-directory-backup
git clone https://github.com/username/myproject.git existing-directory
By renaming the existing directory, you can proceed with the cloning process without any conflicts.
2. Delete the existing directory: Another option is to delete the existing directory altogether and then clone the repository into the desired location. However, exercise caution when deleting a directory, as it permanently removes its contents. Ensure that you have a backup or have moved important files elsewhere before executing the deletion command.
“`(bash)
rm -rf existing-directory
git clone https://github.com/username/myproject.git existing-directory
By deleting the existing directory, you create a clean slate for the cloning process to proceed without any complications.
It’s important to note that both renaming and deleting existing directories should be done with care, especially if there are important files or data involved. Take necessary precautions to ensure the safety of your data before proceeding.
Advanced Options & Tips
While the basic usage of the git clone command allows you to clone a repository into a specific directory, there are additional options and tips that can enhance your cloning experience and make your workflow more efficient. In this section, we will explore some advanced options and offer helpful tips for using Git clone effectively.
- Using additional options with git clone: Git clone offers several options that can enhance the cloning process. Two commonly used options are:
- Depth: This option allows you to clone only a specified number of commits from the repository’s history, resulting in a faster and more lightweight clone. For example:
“`(bash)
git clone –depth 1 https://github.com/username/myproject.git
- Branch: By default, Git clone fetches the default branch of the repository. However, you can specify a particular branch to clone using the following syntax:
“`(bash)
git clone –branch branch-name https://github.com/username/myproject.git
“`
Utilizing these options can help optimize your cloning process and tailor it to your specific requirements.
2. Consider using SSH for cloning: While cloning via HTTPS is the most common method, using SSH for cloning repositories can offer some benefits. SSH provides secure authentication and eliminates the need to enter your credentials repeatedly. To clone a repository using SSH, you need to set up SSH keys and use the SSH URL of the repository. Here’s an example:
“`(bash)
git clone [email protected]:username/myproject.git
Using SSH for cloning can streamline your workflow and improve security.
3. Be mindful of repository size and network speed: When cloning large repositories or working with slow network connections, consider the impact on your workflow. Cloning a sizable repository can take a considerable amount of time and consume network bandwidth. Be patient and plan accordingly to avoid interruptions during the cloning process.
Conclusion
In conclusion, mastering Git and understanding how to clone a repository into a specific directory is a crucial skill for efficient code management. By harnessing the power of Git’s cloning capabilities, you gain the ability to collaborate, contribute, and maintain a well-organized codebase.
Throughout this journey, we demystified the fundamentals of Git and the concept of cloning. We learned that Git is a distributed version control system that tracks changes and allows multiple people to work on the same project simultaneously. Cloning a repository involves creating a local copy of a remote repository, providing you with the latest code and the freedom to contribute.
We explored the syntax of the `git clone` command and its default behavior of creating a directory with the same name as the repository. However, we also discovered that specifying a target directory empowers you to maintain control over the location and naming of your cloned repositories.
To clone into a specific directory, we followed simple steps, such as navigating to the desired location and executing the `git clone` command with the target directory option. We also discussed handling existing directories, either by renaming them or deleting them before the cloning process.
Embrace this power, and may your Git skills unlock a world of seamless collaboration and effective code management.