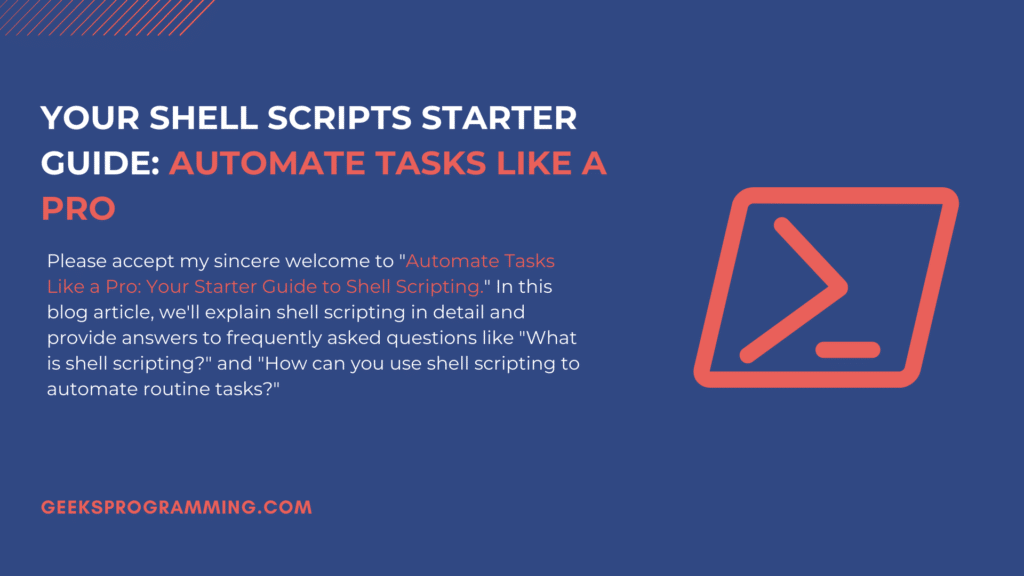
Do you often find yourself drowning in a sea of repetitive tasks when using your computer? Have you ever wondered if there’s a way to make your computer work for you, taking care of those mundane actions while you sip your coffee in peace? Enter the world of shell scripting – a fascinating realm that empowers you to automate tasks with the finesse of a pro.
Welcome to “Automate Tasks Like a Pro: Your Starter Guide to Shell Scripting.” In this blog post, we’re going to unravel the mysteries behind shell scripting, answering questions like “What is shell scripting?” and “How can you harness its power to automate everyday tasks?” Whether you’re a newbie programmer or someone looking to simplify your digital life, this guide is tailor-made for you.
Shell scripting isn’t just a buzzword; it’s the key to unlocking efficiency in the modern computing landscape. Imagine seamlessly organizing files, processing data, or even deploying applications – all with just a few lines of code. Sounds intriguing, doesn’t it? We’ll explore the fundamentals of shell scripting, walking you through its significance in the world of automation.
But wait, which shell environment should you choose? Bash, Zsh, or others? Don’t worry; we’ve got you covered. Our overview of various shell environments will help you pick the one that suits your preferences and needs.
So, if you’re ready to embark on this journey of automation, if you’re curious about transforming your computer into a diligent assistant, then join us as we dive into the essentials of shell scripting. Let’s demystify automation and empower you to streamline tasks effortlessly.
Basic Shell Commands for Automation
Shell scripting involves creating scripts that string together a sequence of basic shell commands to perform a specific task. For beginner programmers, mastering these commands can be a game-changer. Here are a few commands that you should know before jumping into any real automation.
Printing Messages and Variables with echo
The echo command serves as your voice in the shell. It prints messages to the screen, making it a valuable tool for conveying information during script execution. You can also use echo to display the values of variables. For instance:
```(Bash)
message=”Hello, World!”
echo $message
Navigating Directories using cd
The cd command allows you to traverse directories. It’s like the GPS of your shell environment. To change to a specific directory, just type cd followed by the directory path. For instance:
cd /path/to/directory
Listing Files and Directories with ls
The cd command allows you to traverse directories. It’s like the GPS of your shell environment. To change to a specific directory, just type cd followed by the directory path. For instance:
ls
Copying and Moving Files using cp and mv
The cp command copies files from one location to another, while mv moves files. These commands are like the movers of your virtual space. To copy a file:
```(Java)
cp source_file destination_directory
```
To move a file:
```(Java)
mv source_file destination_directory
```
Removing Files and Directories with rm
The rm command comes into play when you want to sweep away files and directories. Think of it as the digital janitor. To remove a file:
rm filename
```
To remove a directory:
```(Java)
rm -r directory_name
Examples of shell scripting: Organizing Files with a Script
Let’s put it all together. Imagine you have a cluttered directory full of different file types. You can create a script to organize these files into separate subdirectories based on their types. Here’s a snippet of what the script might look like:
#!/bin/bash
# Create directories
mkdir images documents videos
# Move files based on type
mv *.jpg images/
mv *.pdf documents/
mv *.mp4 videos/
In the example script, the line “mkdir images documents videos” creates multiple directories—’images’, ‘documents’, and ‘videos’—in one go. The ‘*‘ in the ‘mv‘ commands is a wildcard symbol that matches any sequence of characters, allowing you to move or manipulate multiple files at once based on specific patterns, such as ‘*.jpg‘ for all JPEG files.
In a nutshell, mastering these basic shell commands lets you automate a plethora of tasks, from file manipulation to system administration. As you dive deeper, you’ll find yourself building more complex and efficient scripts, making you a bona fide shell scripting maestro.
Variables and User Inputs
ariables act as the building blocks of your script, allowing you to store and manipulate data, while user input enables scripts to adapt and respond to different scenarios.
The echo command takes on a dual role in shell scripting. Not only does it speak to the screen, but it also facilitates the creation and use of variables. Declaring a variable is as simple as assigning a value:
(Bash)
name=”John”
```
To summon the value of a variable, use the dollar sign ($) followed by the variable name:
```(Bash)
echo “Hello, $name”
Command-line Arguments
Shell scripts are very versatile, and this should be capable of accepting inputs from the command line. These command-line arguments empower scripts with external parameters, making them adaptable and reusable. For instance, executing a script with arguments:
(Bash)
./myscript.sh arg1 arg2
```
Within the script, access these arguments using positional parameters:
```(Bash)
echo “First argument: $1”
echo “Second argument: $2
echo “Hello, $name”
Engaging User Input with the read Command
User interaction is a hallmark of a dynamic script. The read command acts as a gateway, allowing scripts to pose questions and capture responses. For example:
read -p “Enter your name: ” username
echo “Hello, $username!”

Example: Calculating Rectangle Area
Imagine a script that calculates the area of a rectangle based on user-provided dimensions. Here’s a glimpse of how it might look:
#!/bin/bash
read -p “Enter the length: ” length
read -p “Enter the width: ” width
area=$((length * width))
echo “The area of the rectangle is: $area square units”
```
//This is all well and good, but let’s make things more interesting
Conditional Statements
These statements introduce decision-making capabilities, enabling scripts to take different paths based on specific conditions.
Unraveling the if, else, and elif Statements:
The if statement is your tool for branching logic. It allows scripts to execute different code blocks depending on whether a certain condition is true or false. The else statement provides an alternative code block to execute when the condition isn’t met. And when you need more than two options, the elif (short for “else if”) statement comes into play. For example:
```(Bash)
if [ condition ]; then
# Code block if condition is true
else
# Code block is condition is false
fi
```
Comparing with Operators
Comparison operators like -eq (equal), -le (lesser than or equal), -ge (greater than or equal), -lt (lesser than), and -gt (greater than) serve as the judges in conditional statements. They evaluate expressions and return true or false. Here’s how they can be used:
if [ $num -eq 0 ]; then
echo “The number is zero”
elif [ $num -lt 0 ]; then
echo “The number is negative”
else
echo “The number is positive”
Logic with && and ||
Logical operators, represented by && (logical AND) and || (logical OR), allow you to combine conditions in intricate ways. They’re like the puzzle pieces that form complex decision trees. For instance:
if [ $age 18 ] && [ “$country” == “USA” ]; then
echo “You’re eligible to vote in India”
fi
Example: Odd or Even Number Determination
Let’s put conditional statements into action with a script that discerns whether a number is odd or even
#!/bin/bash
read -p “Enter a number: ” num
if [ $((num % 2)) -eq 0 ]; then
echo “$num is even”
else
echo “$num is odd”
fi
Loops for Automation
When it comes to tackling repetitive tasks, shell scripting introduces “Loops”. Loops are your trusty workhorses, capable of executing commands repeatedly until a certain condition is met. They are the key to efficiency and consistency in the world of task automation.
The for loop is your go-to choice when you want to iterate over a sequence of values. It’s like having a digital conveyor belt that carries out a set of instructions for each value in the sequence. The structure of a for loop is as follows:
for variable in sequence
do
# Commands to execute
done
```
//For instance, this script prints numbers from 1 to 5:
```(Bash)
for i in 1 2 3 4 5
do
echo $i
//done
Riding the Wave of the while Loop
The while loop is a versatile companion that executes commands as long as a specified condition remains true. It’s akin to a diligent sentinel that carries out tasks until a particular flag is lowered. The syntax is:
while [ condition ]
do
# Commands to execute
done
```
//Consider this example that counts down from 10 to 1:
```(Bash)
count = 10
while [ $count -gt 0]
do
echo $count
count=$((count - 1))
//done
Example: Crafting a Multiplication Table
Loops truly shine when dealing with repetitive computations. Let’s say you need to generate a multiplication table for a specific number. Here’s how you can achieve that using a for loop:
#!/bin/bash
read -p “Enter a number: ” num
for i in {1..10}
do
result=$((num * i))
echo “$num * $i = $result”
done
This script takes user input for a number and then prints its multiplication table from 1 to 10.
File Manipulation and Text Processing
When the tasks at hand involve unraveling the contents of files and processing textual data, shell scripting steps up as your reliable ally. With specialized commands like grep, sed, and awk, you can seamlessly navigate the world of file manipulation and text processing, paving the way for precision and automation.
```(Bash)
grep “error” logfile.txt
```
Transformations with sed
Enter sed, the streamlined text editor that excels at modifying text on the fly. It’s your script’s pen and eraser, capable of performing intricate text transformations. For instance, to replace occurrences of “old” with “new” in a file:
sed ‘s/old/new/g’ input.txt > output.txt
Mastery with awk
For advanced text processing and data extraction, awk emerges as your master key. It’s a versatile tool that breaks down data into fields and lets you perform operations on those fields. Imagine extracting the third column of a CSV file:
awk -F ‘ .’ ‘{print $3}’ data.csv
Example: Extracting Insights from Logs
Let’s say you have a log file full of system information, and you want to extract specific data from it. Here’s a script that uses grep, sed, and awk to extract IP addresses from the log file:
```(Bash)
#!/bin/bash
log_file=“system.log”
#Extract lines with IP addresses
grep -E -o “([0-9]{1,3}\.){3}[0-9]{1,3}” $log_file | sort | uniq > ips.txt
In this example, grep filters out IP addresses, sort arranges them, and uniq ensures only unique addresses are stored.

Redirection and Piping
Picture this: you’re orchestrating a script to maneuver data, but how do you ensure the input and output flow seamlessly? This is where redirection and piping come into play. Redirection allows you to manipulate the flow of data between the standard input, standard output, and files. Piping, on the other hand, seamlessly connects the output of one command as the input of another, fostering a harmonious exchange of information.
Redirecting and Appending with > and >>
The > operator is your directive for sending standard output to a file, effectively capturing results. For instance:
ls > file_list.txt
```
//If you want to preserve existing content while appending new output, employ >>:
```(Bash)
echo “Appended content” >> existing_file.txt
Ingesting with <
When the script’s appetite craves input from a file instead of the keyboard, the < operator quenches this thirst by redirecting input from a specified file:
sort < unsorted_data.txt > sorted_data.txt
Elevating Efficiency with | (Pipe)
Imagine the | as a data bridge connecting commands in a sequence. This pipe operator carries the output of one command into the input of another, fostering a seamless dance of data manipulation. For instance:
cat log.txt | grep “error” | sort > error_log.txt
Example: Synthesis of ls and grep
Let’s craft a complex workflow: imagine you have log files with various error levels. You want to filter for “error” and “warning” messages, count their occurrences, and sort them by frequency. This intricate dance of automation involves the orchestration of grep, sort, and uniq using piping:
cat system.log | grep -E “error|warning” | sort | uniq -c | sort -nr > error_warning_summary.txt
In this example, the input passes through multiple stages of transformation, each contributing to the final summary.
Functions for Modularity
Think of functions as specialized tools in your automation toolkit. They encapsulate a set of commands, enabling you to abstract complex tasks into manageable units. Functions also promote code reuse; you can invoke them multiple times without rewriting the same logic. This modularity not only declutters your scripts but also promotes collaboration among programmers.
Crafting and Utilizing Functions
Defining a function is akin to outlining a procedure. Begin with the function keyword, followed by the function’s name and the commands enclosed within curly braces:
function greet {
echo “Hello, World!”
}
//To invoke the function, simply say its name:
```(Bash)
greet
Parameter Passports: Passing Parameters
Functions become truly versatile when you can supply them with data to work with. Parameters serve as these data passports. For instance, consider a function that greets a person by name:
function greet {
echo “Hello, $1!”
}
greet “Alice”
A Return Journey: Returning Values
Functions not only receive input but can also produce output. You can capture the output using the return keyword:
function multiply {
local result=$(( $1 * $2 ))
return $result
}
multiply 5 3
result=$?
echo “The result is: $result”
Example: Crafting a String Manipulation Toolkit
Let’s say you often need to manipulate strings in your automation tasks. By crafting functions that perform tasks like string length calculation, substring extraction, or string concatenation, you create a toolkit for string manipulation that you can seamlessly incorporate into various scripts.
#!/bin/bash
function get_length {
echo $(#1)
}
function get_substring {
echo ${1:$2:$3}
}
function concatenate {
echo “$1$2”
}
input=“Hello, World!”
length=$(get_length “$input”)
substring=$(get_substring “$input” 0 5)
concatenated=$(concatenate “Hi, ” “ ”there!”)
echo “Length: $length”
echo “Substring: $substring”
echo “Concatenated: $concatenated”
Error Handling and Exit Codes
In the world of automation, errors are not adversaries but opportunities for improvement. Error handling is your safety net, ensuring that scripts don’t stumble into oblivion due to unforeseen circumstances. Whether it’s a mistyped filename or a connectivity glitch, error handling equips you to confront and manage issues head-on.
Decoding Exit Statuses and Codes
Every command you execute in a script generates an exit status, indicating its outcome. A zero exit status signifies success, while non-zero values indicate various errors. You can access the exit status using the special variable $?.
The exit Command: Script Termination
The exit command serves as your script’s emergency brake. When a critical error surfaces, you can use this command to gracefully terminate the script, preventing further execution and potential complications:
if [ $# -eq 0 ]; then
echo “No arguments provided. Exiting.”
exit 1
fi
The Grace of the trap Command
The trap command allows you to gracefully handle signals and errors. By setting up traps, you instruct the script on how to respond to specific signals or errors, enabling controlled exits and preventing script wreckage:
trap ‘echo “Script interrupted. Exiting.”; exit 2’ INT TERM
Example: Navigating Unexpected Inputs
Imagine you’re developing a script that processes user inputs. To ensure the script gracefully handles unexpected or invalid inputs, you can implement error checks using conditional statements and exit codes
#!/bin/bash
read -p “Enter a number: ” num
if ! [[ “$num” =~ ^[0-9]+$ ]]; then
echo “Invalid input. Please enter a valid number.”
exit 1
fi
result=$((num * 2))
echo “Double of $num is: $result

Advanced Shell Scripting Techniques
As automation needs evolve, so must your scripting toolkit. Advanced shell scripting techniques empower you to tackle intricate tasks that demand precision, flexibility, and sophistication. These techniques enable you to optimize performance, manipulate data with finesse, and create dynamic and adaptable scripts. In essence, they unlock the next level of scripting mastery.
Mastering Regular Expressions: The Art of Pattern Matching
Regular expressions are a powerhouse in advanced shell scripting. They allow you to describe complex patterns and manipulate text efficiently. For instance, validating email addresses becomes a breeze with a regular expression that matches the expected format:
pattern=”^[a-zA-Z0-9._%+-]+@[a-zA-Z0-9.-]+\.[a-zA-Z]{2,4}$”
if [[ “$email” =~ $pattern ]]; then
echo “Valid email address”
else
echo “Invalid email address”
fi
Command Substitution: $(command)
Command substitution is another advanced technique that enhances your scripting arsenal. It enables you to capture the output of a command and use it as a variable. This is particularly useful when you need to incorporate dynamic data into your scripts:
file_count=$(ls | wc -l)
echo “Number of files in the directory: $file_count
Arithmetic Operations with (( ))
For complex calculations within scripts, the (( )) construct becomes your mathematical ally. It supports arithmetic operations and comparisons, making it perfect for tasks that involve numerical computations:
total=$((num1 + num2))
if ((total > 100)); then
echo “Total is greater than 100”
fi
Example: Validating Email Addresses with Regex
Imagine you’re building a script to validate email addresses entered by users. A combination of regular expressions and conditional statements can help you achieve this with precision:
#!/bin/bash
read -p “Enter an email address: ” email
pattern=”^[a-zA-Z0-9._%+-]+@[a-zA-Z0-9.-]+\.[a-zA-Z]{2,4}$”
if [[ “$email” =~ $pattern ]]; then
echo “Valid email address”
else
echo “Invalid email address”
fi
Script Execution and Permissions
A script is a set of instructions, a blueprint waiting to be brought to life. To unleash the magic of automation, you need to execute these scripts, and that’s where permissions come into play. Executing a script involves granting it the authority to run on your system. Without proper permissions, your scripts remain dormant, unable to enact the automation you’ve designed.
Empowering Scripts with chmod
The chmod command is your key to endowing scripts with execution permissions. It allows you to modify file permissions, elevating a script from a mere file to an executable force. For instance:
“`(Bash)
chmod +x script.sh
“`
Navigating Script Execution with Paths
Once your script is executable, you can set it into motion using paths. Absolute paths provide the complete directory structure, while relative paths are rooted in the current directory. For instance:
# Absolute path
/home/user/scripts/script.sh
# Relative path
./scripts/script.sh
Integrating Scripts into the System’s PATH
To truly streamline script execution, consider integrating your scripts into the system’s PATH. The PATH is a list of directories that the system searches for executable files. By adding your script’s directory to the PATH, you can run your scripts from any location without specifying their paths:
# Add to PATH temporarily
export PATH=$PATH:/home/user/scripts
# Add to PATH permanently (in .bashrc or .profile)
echo ‘export PATH=$PATH:/home/user/scripts’ >> ~/.bashrc
./scripts/script.sh
Example: Automating Backups with Precision
Imagine you’re creating a script to automate backups of important files. With advanced script execution and permissions, you ensure this script can be invoked effortlessly and securely. After making the script executable and incorporating it into the system’s PATH, you can run it from any location:
#!/bin/bash
backup_dir=”/backup”
source_dir=”/important_files”
timestamp=$(date +”%Y%m%d_%H%M%S”)
backup_filename=“backup_$timestamp.tar.gz”
tar -czvf $backup_dir/$backup_filename $source_dir
echo “Backup completed: $backup_filename”
Real-world Examples
Automation isn’t just a buzzword; it’s a practical necessity. Shell scripting empowers you to automate tasks that consume time and effort, enabling you to focus on more impactful work. Here, we’ll explore how shell scripting transforms the mundane into the automated.
Automating Software Installation and Updates
Imagine needing to install and update multiple software packages across systems. With shell scripting, you can create a script that leverages package managers like apt or yum, automating the process and ensuring consistency across systems:
#!/bin/bash
packages=(“package1” “package2” “package3”)
for package in “${packages[@]}”; do
sudo apt-get install -y $package
done
Log Analysis and Report Generation
Analyzing logs can be time-consuming, but with shell scripting, you can automate the process of parsing logs, extracting relevant information, and generating reports. For instance, a script that counts the occurrences of different error levels in a log
#!/bin/bash
log_file=“system.log”
error_levels=(“error” “warning” “info”)
for level in “${error_levels[@]}”; do
count=$(grep -c “$level” $log_file)
echo “$level: $count occurrences”
done
Scheduling with Cron Jobs
Shell scripting enables you to schedule tasks using cron jobs, automating repetitive processes. For example, a script that cleans up temporary files every night at 2:00 AM:
#!/bin/bash
find /tmp -name “*.tmp” -delete
Example: Monitoring System Resources and Alerts
Consider a scenario where you need to monitor system resources and receive alerts if certain thresholds are exceeded. A shell script can leverage commands like top and mail to monitor CPU and memory usage and send alerts:
#!/bin/bash
threshold=80
while true; do
cpu_usage=$(top -bn1 | grep “Cpu(s)” | awk ‘{print $2}’)
if (( $(bc <<< “$cpu_usage > $threshold”) )); then
echo “High CPU usage detected: $cpu_usage%”
echo “Sending alert…”
echo “Subject: High CPU Usage Alert” | mail -s “High CPU Usage Alert” admin@example.com
fi
sleep 300
done

Best Practices and Tips
Embracing the power of Automation through Shell Scripting opens doors to efficiency and innovation. However, mastering this skill comes with its own set of challenges. To aid you in this journey, we offer practical practices and invaluable tips to enhance your script crafting prowess and ensure that your automation solutions shine with elegance and effectiveness.
Keeping Scripts Modular and Readable
Modularity and readability are the cornerstones of maintainable scripts. Break down complex tasks into functions, each responsible for a specific aspect. This not only enhances readability but also enables you to reuse code efficiently across scripts.
Adding Comments for Documentation
Your script isn’t just for machines; it’s for humans too. Add comments to explain your code’s purpose, logic, and any intricate details. This documentation becomes your script’s user manual, aiding both you and others who interact with your code.
#!/bin/bash
# This script calculates the factorial of a number.
number=$1
factorial=1
for (( i=1; i<=$number; i++ )); do
factorial=$(( factorial * i ))
done
echo “The factorial of $number is: $factorial”
Handling Sensitive Information Securely
Scripts often deal with sensitive data like passwords or API keys. Avoid hardcoding these secrets in your scripts. Instead, use environment variables or configuration files. This safeguards your sensitive information and prevents accidental exposure.
Version Control for Scripts
Just like any codebase, your scripts benefit from version control. Use tools like Git to track changes, collaborate with others, and roll back to previous versions if needed. This ensures a safety net for your scripting endeavors.
Conclusion
In wrapping up our exploration of automating tasks through shell scripting, we’ve journeyed from the basics to advanced techniques, uncovering a world of efficiency and precision. We’ve learned to utilize essential commands, craft modular scripts, handle errors gracefully, and leverage advanced techniques like regular expressions and command substitution.
As you reflect on your newfound knowledge, remember that mastery comes with practice. Internalize the joy of experimentation and hands-on scripting. Every line you write brings you closer to script mastery, enabling you to create automation solutions tailored to your unique needs.
The impact of automation on efficiency and productivity cannot be overstated. By automating repetitive tasks, you free up time and mental energy for more strategic endeavors. Whether it’s streamlining software installations, monitoring resources, or generating reports, shell scripting empowers you to elevate your programming skills and create tangible impact.
With the tools and principles of shell scripting, you can automate your programming endeavors. Go forth and explore, refine, and apply these concepts to discover the artistry of automation. Good Luck, Bye!